データ リスト内の値を検索する
データ リスト内の値を検索する
Excel for Microsoft 365 Excel for the web Excel 2021 Excel 2019 Excel 2016 Excel 2013 その他…表示数を減らす
たとえば、バッジ番号を使用して従業員の電話番号を検索するか、売上金額の手数料の正しいレートを検索するとします。 データを検索して、リスト内の特定のデータをすばやく効率的に検索し、正しいデータを使用していることを自動的に確認します。 データを検索した後は、計算を実行したり、返された値を使用して結果を表示したりできます。 データの一覧で値を検索し、結果を表示するには、いくつかの方法があります。
目的に合ったトピックをクリックしてください
完全一致を使用してリスト内の値を垂直方向に検索する
近似一致を使用してリスト内の値を垂直方向に検索する
完全一致を使用して、不明なサイズの一覧で値を垂直方向に検索する
完全一致を使用してリスト内の値を水平方向に検索する
近似一致を使用してリスト内の値を水平方向に検索する
参照ウィザードを使用して参照式を作成する (Excel 2007 のみ)
完全一致を使用してリスト内の値を垂直方向に検索する
このタスクを実行するには、VLOOKUP 関数、または INDEX 関数と MATCH 関数の組み合わせを使用できます。
VLOOKUP の例
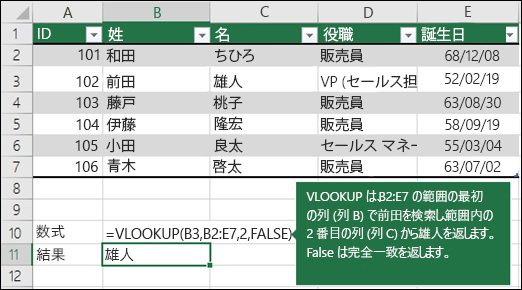
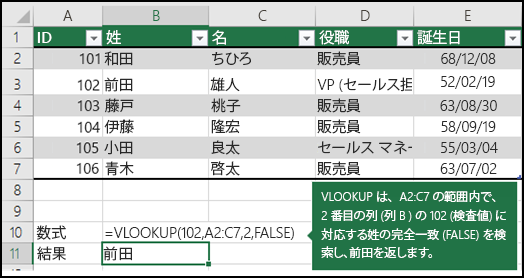
詳細については、「 target=”_blank” title=”VLOOKUP 関数” rel=”noopener”>VLOOKUP 関数」を参照してください。
INDEX と MATCH の例
簡単な文章で説明すると、次のようになります。
=INDEX(C2:C10 から値を返したい, それは MATCH(Kale, B2:B10 配列のどこかにある, 戻り値は Kale に対応する最初の値である位置))
数式は、C2:C10 の最初の値を探し、 Kale (B7) に対応し、C7 (100) の値を返します。これは 、Kale と一致する最初の値です。
詳細については、 target=”_blank” title=”INDEX 関数” rel=”noopener”>INDEX 関数 と MATCH 関数に関する target=”_blank” title=”ページを” rel=”noopener”>ページを参照してください。
ページの先頭へ
近似一致を使用してリスト内の値を垂直方向に検索する
これを行うには、VLOOKUP 関数を使用します。
重要: 最初の行の値が昇順で並べ替えられていることを確認します。
上の例では、VLOOKUP は、A2:B7 範囲で 6 つのターディを持つ学生の名を検索します。 テーブルには 6 つの tardies のエントリがないため、VLOOKUP は 6 より低い次の一致を検索し、値 5 を検索して、名 Dave に関連付けられているため、 Dave を返します。
詳細については、「 target=”_blank” title=”VLOOKUP 関数” rel=”noopener”>VLOOKUP 関数」を参照してください。
ページの先頭へ
完全一致を使用して、不明なサイズの一覧で値を垂直方向に検索する
このタスクを実行するには、OFFSET 関数と MATCH 関数を使用します。
注: この方法は、データが毎日更新される外部データ範囲にある場合に使用します。 価格は列 B にありますが、サーバーが返すデータの行数がわからないので、最初の列がアルファベット順に並べ替えられません。
C1 は、範囲の左上のセル (開始セルとも呼ばれます) です。
MATCH("Oranges",C2:C7,0) は、C2:C7 範囲のオレンジを検索します。 範囲に開始セルを含めないようにしてください。
1 は、戻り値の元となる開始セルの右側にある列の数です。 この例では、戻り値は列 D の Sales です。
ページの先頭へ
完全一致を使用してリスト内の値を水平方向に検索する
このタスクを実行するには、HLOOKUP 関数を使用します。 以下の例を参照してください。
HLOOKUP は Sales 列を検索し、指定された範囲内の行 5 の値を返します。
詳細については、「 target=”_blank” title=”HLOOKUP 関数” rel=”noopener”>HLOOKUP 関数」を参照してください。
ページの先頭へ
近似一致を使用してリスト内の値を水平方向に検索する
このタスクを実行するには、HLOOKUP 関数を使用します。
重要: 最初の行の値が昇順で並べ替えられていることを確認します。
上記の例では、HLOOKUP は、指定された範囲の行 3 の値 11000 を検索します。 11000 が見つからないため、1100 未満の次の最大値が検索され、10543 が返されます。
詳細については、「 target=”_blank” title=”HLOOKUP 関数” rel=”noopener”>HLOOKUP 関数」を参照してください。
ページの先頭へ
参照ウィザードを使用して参照式を作成する (Excel 2007 のみ)
注: ルックアップ ウィザード アドインは、 Excel 2010で廃止されました。 この機能は、関数ウィザードと使用可能な target=”_blank” title=”参照関数 (参照)” rel=”noopener”>参照関数 (参照) に置き換えられました。
Excel 2007では、ルックアップ ウィザードは、行ラベルと列ラベルを持つワークシート データに基づいて参照式を作成します。 ルックアップ ウィザードを使用すると、1 つの列の値がわかっている場合に行内の他の値を見つけることができます。その逆も同様です。 参照ウィザードでは、作成する数式で INDEX と MATCH が使用されます。
範囲内のセルをクリックします。
[数式] タブ の [ ソリューション ] グループで、[ 参照] をクリックします。
Lookup コマンドを使用できない場合は、ルックアップ ウィザード アドイン プログラムを読み込む必要があります。
参照ウィザード アドイン プログラムを読み込む方法
[ Microsoft Office ボタン] をクリックし 、[Excel のオプション] をクリックし、[ アドイン ] カテゴリをクリックします。
[管理] ボックスの一覧の [Excel アドイン] をクリックし、[設定] をクリックします。
[使用可能なアドイン] ダイアログ ボックスで、[参照ウィザード] の横にある [チェック] ボックスを選択し、[OK] をクリックします 。
ウィザードに表示される手順に沿って操作します。
ページの先頭へ